Web Server & UML
Pada kesempatan kali ini kita akan membahas web server dan UML. dalam praktek penggunaan web server dibutuhkan beberapa komputer yang saling terhubung berupa topologi jaringan seperti berikut ini :
Pembuatan komputer maya / host ini menggunakan bahasa UML (User Model Linux). Maksud komputer – komputer yang nantinya kita buat melalui bahasa UML ini sebenarnya tidak ada dalam wujud nyata komputer, namun komputer tersebut berwujud console di layar monitor dengan bertemakan warna hitam dan putih. Meskipun dari kepanjangannya UML, menyebut istilah Linux, bukan berarti penggunaannya hanya bisa di Sistem operasi Linux saja, namun dalam pemrosesan pembuatannya dapat menggunakan OS Windows atau X.
Kembali ke fokusan utama, di dalam postingan saya kali ini, akan membahas mengenai konfigurasi web server pada komputer. Dimana komputer yang akan dikonfigurasi adalah komputer tidak nyata yang dibuat melalui UML. Web Server disini adalah perangkat lunak server yang berfungsi menerima permintaan HTTP atau HTTPS dari klien yang dikenal dengan web browser dan mengirimkan kembali hasilnya dalam bentuk halaman-halaman web yang umumnya berbentuk dokumen HTML. Disini kita akan membuat beberapa komputer bayangan / maya (host) yang berperan seagai client dan dapat terhubung dengan satu komputer maya yang berperan sebagai server.
- Untuk memulai mengerjakan web server ini, nyalakan win-32 dan putty *karena saya menggunakan sistem operasi windows*
- Untuk mempermudah dalam menghidupkan komputer maya kita, maka buat script yang berisi perintah UML sebagai inisialisasi host dan router. Kalo saya buat script yang berisi perintah UML-nya dengan nama nyala.sh. Perintahnya sebagai berikut :
- Kemudian, eksekusi script nyala.sh dengan perintah : sh nyala.sh
dari UML diatas jika diperhatikan, berarti kita akan membuat 2 buah host yang diberi nama hostA dan hostB serta 1 buah router yang bernama routerA. - Atur IP, netmask, dan gateway dari masing-masing host dan router dengan mengeksekusi perintah pada terminal ketiganya dengan berikut : nano /etc/network/interfaces
Lalu atur seperti ini :
- Pengaturan ip diatas menggunakan ip local yaitu 172.16.0.0/24 sesuai dengan gambar topologi yang paling atas dari postingan ini. Gateway hostA dan hostB adalah berasal dari pengaturan dari ip routerA eth1. Berbeda dengan eth0 milik routerA, yang langsung di atur menggunakan ip tuntap yang telah ditentukan oleh server @JK Teknik Informatika ITS.
- Jika sudah maka save dengan : ctrl+x , ketikkan ‘y’ + enter.
- Lakukan restart pada interfaces yang telah kita ubah-ubah tadi dengan perintah : service networking restart
- Untuk membuktikan pengaturan ip, netmask, gateway pada host dan router maka lakukan ping antar host/router seperti berikut : pada hostA lakukan perintah : ping 172.16.0.2
dimana perintah diatas maksudnya adalah hostA sedang melakukan koneksi pada hostB - Install apache, mysql, dan phpmyadmin pada salah satu host.
dengan perintah : apt-get install apache2
apt-get install mysql-server
apt-get install phpmyadmin - Lakukan restart mysql dengan perintah : /etc/init.d/mysql restart
- Kalau konfirmasi hasilnya “failed” pada terminal host server maka lakukan perintah :
cd /etc/mysql/
lalu perintah : ls
perintah : nano my.cnf
cari bind-address dan ganti IP yang ada dengan IP host address yang jadi server (tempat kita install mysql) - Lakukan lynx pada masing-masing host untuk dapat digunakan sebagai web browser, dengan perintah : apt-get install lynx
- Untuk dapat membuka halaman web dari luar, misalnya http://www.its.ac.id kita harus setting host servernya dengan iptables seperti dibawah ini :
- Untuk dapat membuktikan host dapat melakukan koneksi dengan web luar maka lakukan tes dengan perintah : ping its.ac.id
jika keluar 64-bytes…… maka proses koneksi telah berhasil. - Dalam web server ini, kita bisa memiliki 2 web yang berbeda di dalam 1 web server. Caranya adalah dengan melakukan konfigurasi pada :
nano /etc/apache2/sites-available/default
Pada konfigurasi dibawah ini maksudnya, web server memiliki 2 web yang berbeda yang diakses melalui port 80 dan 8080, dimana ketika port 80 diakses maka yang akan ditampilkan adalah isi dari directory root /home/admin sedangkan ketika mengakses port 8080 yang akan ditampilkan adalah isi dari directory /var/www2/. Sebelumnya buat folder /admin pada folder home terlebih dahulu dan terserah mau diisi apa aja, hal yang sama lakukan pula pada pembuatan folder /www2.
Kita juga dapat membatasi hak akses pada web kita melalui penggunaan username dan password. Misalnya saya akan memberikan batasan hak akses pada port 8080. lakuakan tambahan konfigurasi seperti pada port 8080 di gambar bawah ini. - Kemudian simpan script dan lakukan di terminal host server perintah : htpasswd -c /usr/lib/cgi-bin/.htpasswd c6
Ket : c6 -> username yang saya setting
/usr/lib/cgi-bin/.htpasswd -> folder penempatan username+password
kemudian lakukan setting password .htaccess - Gunakan hostB sebagai client untuk dapat membuktikan lynx berjalan dengan baik pada port 80 dengan perintah : lynx 172.16.0.1:80
yang akan muncul akan seperti ini
- Gunakan hostB sebagai client untuk dapat membuktikan lynx berjalan dengan baik pada port 8080 dengan perintah : lynx 172.16.0.1:8080
yang akan muncul pertama kali adalah input username dan password :
Kemudian akan muncul tampilan port 8080 sebagai berikut :







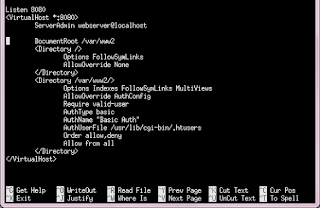







Comments
Post a Comment